Projects - Working with Projects
Projects are lists of keywords that can be saved for later use, analyzed, translated or export. To display the project manager, click the Projects button in the toolbar.

A default project exists for each user and cannot be deleted. For information of how many projects you get with your subscriptions and how many keywords you can store per project, see the Subscription Plans Comparison page.
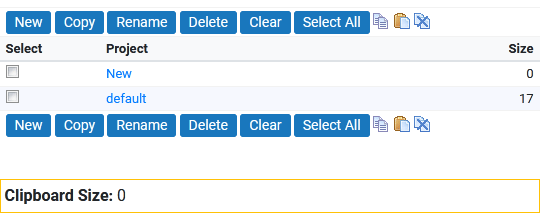
Creating a new project
To create a new project, click the New button. Alternatively select "New Project" in the project drop down box located at the far right of the navigation toolbar. Enter a name for the project in the popup window then click OK. Follow the instructions below to add keywords.
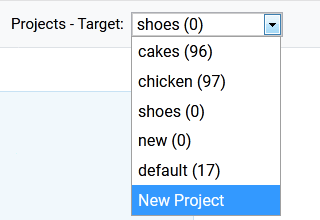
Selecting an existing project to work with
To view or select a project, click the project's name. The currently selected project name and the number of keywords in the project are displayed at the top right of the page.
Adding and removing keywords from a project
To add keywords and their associated data to a project, you will first need to perform a search. Then select the keywords you would like added to the project by ticking the checkboxes next to the keywords in the search results. Alternatively, the Select All button can be used to select all keywords from the current page. Click the Add to Project button to add the selected keywords to the project.
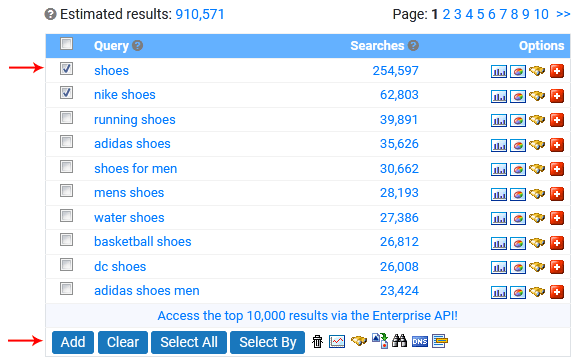
Once added, the background color of the added keywords will be darkened and a green tick is displayed in the query column. To remove the keyword, tick the checkboxes and click the trash can button. Repeat the process to add or remove keywords from the project.
Renaming a project
To rename a project, click on the project name, then click the rename button.
Loading a project
See the Loading Projects manual page.
Deleting a project
To delete a project, tick the checkbox next to the project, then click the Delete button.
Exporting a project
See the Exporting Projects manual page.
Clipboard
The clipboard allows you to copy and paste selected keywords from one project to another. In the Project tool, click to open the project you wish to copy keywords from. Next select the keywords and click on the copy to clipboard icon.
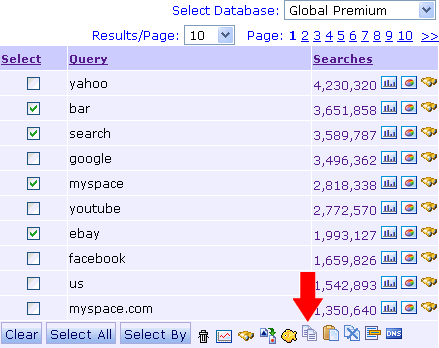
To paste, simply click on another project and click the clipboard paste icon.
Note: Ensure the project you wish to paste to is highlighted by a darker shade of color.
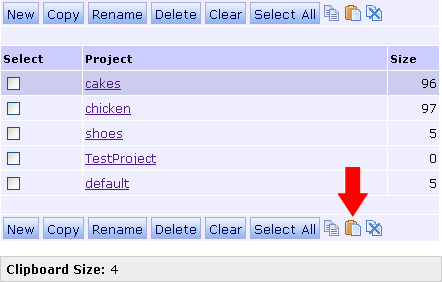
Clearing the clipboard is achieved by clicking the clear clipboard icon.
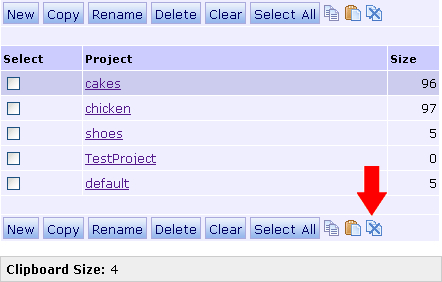
Clipboard size is displayed at the bottom of the menu. In this example, five keywords are currently stored in the clipboard.
< Analyzing Keywords | Keyword Tools >
